CS:GO Settings Guide
Best CS:GO Settings Guide in 2022
CS:GO Settings Guide
In this CS:GO Settings Guide I will show you my CS:GO settings and explain you the most optimal setup. I think there is huge improvement potential for most players because some settings are very important to play CS:GO on a competitive level. Just one setting can give you heavy disadvantages f.e. having vsync=on, multicore rendering=off or some other “bad” settings. Please make sure to read the full article to get an understanding of how to create the best possible gaming setup for you.
Warning: You need to scroll a bit.
Ingame settings
Let’s proceed with important CS:GO ingame settings that you can change in the menu. We also work with an autoexec.cfg and with console commands but you should know what each of your CS:GO settings do and also double-check which settings you want to enable or not.
CS:GO Steam start options
You can find/edit your Steam’s CS:GO launching options @ Steam Libary -> Right Click on “CS:GO” -> Properties -> Start Options.
-novid -tickrate 128 -language english -nojoy +exec autoexec.cfg
- -novid // removes intro
- -tickrate 128 // changes tickrate on offline servers
- -language english // recommended
- -nojoy // removes joystick support
- -+exec autoexec.cfg // activates your autoexec.cfg to be load on startup
Autoexec.cfg
The idea behind an autoexec is that you have a config file where you can store multiple commands that execute on each startup.
- Add “+exec autoexec.cfg” to your CS:GO starting options
- Open your CS:GO config directory (Steam/steamapps/common/Counter-Strike Global Offensive/csgo/cfg)
- Create an autoexec.cfg file
- Edit your config
(You can check “exec autoexec” in CS:GO console to test if your autoexec is working.)
My autoexec.cfg
// Jumpthrow on "V"
alias +slot11 "-attack; +jump";
alias -slot11 "-attack; -jump";
bind "v" "+slot11";
// Important network settings
cl_interp_ratio 1;
cl_updaterate 128;
cl_interp 0;
cl_cmdrate 128;
// Better Sound settings
snd_front_headphone_position "XX.X"; //XX.X = 43.2 (5:4 resolution), 45.0 (4:3 resolution), 50.2 (16:10 resolution) or 53.2 (16:9 resolution)
snd_headphone_pan_exponent "1.2";
snd_headphone_pan_radial_weight "0.5";
// Better Q
alias +fastswitch slot3; alias -fastswitch lastinv;
bind "q" "+fastswitch";
// Radar scale toggle on "E"/Use
alias +use1 "+use; toggle cl_radar_scale 0.4 0.55";
alias -use1 "-use";
bind "e" "+use1";
// Less shaky viewmodel
viewmodel_recoil 0;
cl_bobamt_lat 0.1;
cl_bob_lower_amt 5;
cl_bobamt_vert 0.1;
// More
cl_disablefreezecam 1;
bind S "+back;r_cleardecals;"
fps_max 999;
Tip: We recommend owning a training.cfg in your csgo/cfg directory so you just need to type “exec training” in your CS:GO console (on an offline server) and your training config gets loaded. Use Google for a good CS:GO training configs. Example training.cfg
Aspect ratio (16:9, 16:10, 4:3 or 5:4?)
There are four different aspect ratio’s you can play CS:GO on: 16:9, 16:10, 4:3 and 5:4. People will call this “personal preference” but I will explain why that’s not true because the advantage you get from a 5:4 ratio (bigger hitboxes) is SUPERIOR to the advantage you get by 16:9 (more FOV).
We recommend you to play at a 5:4 resolution and also having more FPS is more important than playing on a high resolution so you will find many pros who play on a very low resolution because it’s not really decreasing your CS:GO performance it even can be very effective because lower resolution usually means more FPS.
The best resolution for most CS:GO players is:
1280 x 1024 or other 5:4
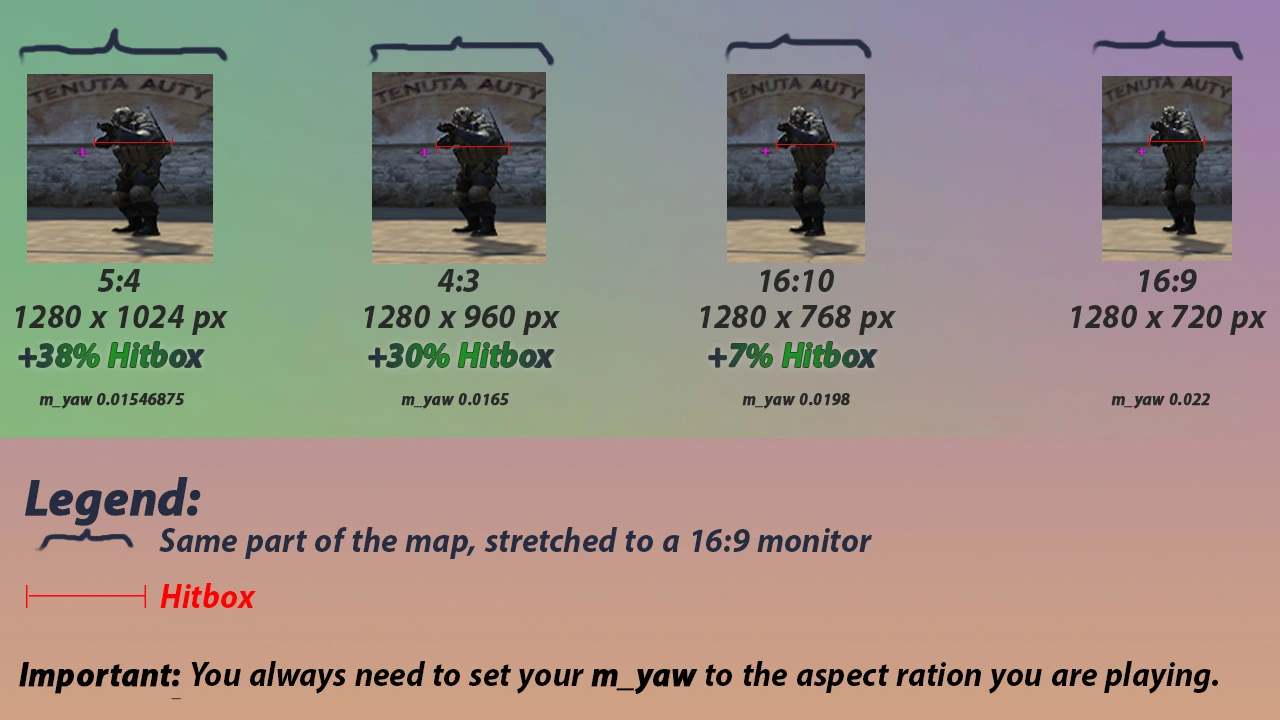
Different POV's

5:4
1280×1024 px
m_yaw 0.01546875

16:9
1280×720 px
m_yaw 0.022 (default)

4:3
1280×960 px
m_yaw 0.0165

16:10
1280×768 px
m_yaw 0.0198
The trick is to play on 5:4 aspect ratio on a 16:9 monitor and to stretch the black bars to full screen and then change your mouse speed back to normal and gaining profit from bigger opponents. For those who wonder why in CS:GO settings there is only 16:9, 16:10 and 4:3? I have no idea but there are 5:4 resolutions available in “4:3” like f.e. 1280×1024 px.
m_yaw
The CS:GO console command m_yaw is very important because it keeps your mouse speed on the x-axis always the same. Your relevant value is what aspect ratio you are using and which m_yaw is calculated for this aspect ratio and your monitor so your horizontal mouse input will always stay the same as your y-axis and even if you are aiming at stretched view models.
- 5:4 // m_yaw 0.01546875
- 4:3 // m_yaw 0.0165
- 16:10 // m_yaw 0.0198
- 16:9 // m_yaw 0.022
Black Bars?
If you have black bars in CS:GO you need to go into your Nvidia/AMD settings and change a setting:
Right Click on Desktop – > Nvidia Control Panel -> Adjust desktop size and position -> Choose your monitor and make sure “Scale mode” is on “Full-screen”.
Crosshair
Crosshair is a personal preference but feel free to check mine over “Share or Import” in CS:GO game menu:
CSGO-LCOvR-BiV8N-4teZk-Uz9si-OtXsO
Mouse, Headset, Keyboard, Monitor, Setup

Buy the best possible setup you can afford because having slight disadvantages due to bad/low setup can have huge impact in your CS:GO performance. I know prices are quite high currently but I really recommend investing in good hardware. First of all, you should try to play at least at a 240Hz monitor (360 if possible, 144 also OK), buy yourself a good mouse and headset and care about lowest input lag possible. Also you need a good PC to get at least the fps your monitor needs.
This is a recommended setup:
- Mouse: Logitech G Pro Wireless X SUPERLIGHT / Personal preference
- Monitor: Higher Hz monitor = better, try 240Hz at least
- Mousepad: Any art of super sized
- Headset: Personal preference
- Soundcard: Personal preference / Sound BlasterX AE-5
- Keyboard: Personal preference
I really can recommend the “Logitech G Pro Wireless X SUPERLIGHT” because of its super lightweight (63g, weight is super important) and its wireless connection (with still perfect/same latency). Upgrading your mouse can really make a difference because aiming is basically moving mass (your mouse) and also I can approve that switching from a “good” mouse (I had the Logitech G703 with 105g) to the “best” (Logitech G Pro Wireless X SUPERLIGHT with 63g), can really improve your aiming ability because you can move your mouse so much faster especially if you are a low DPI player.
Monitor settings
It is also very important that you check that your monitor is connected to your graphic card and is running at a maximum refresh rate and best possible settings. Check all of your hardware settings for best settings for f.e. low input lag, good image, no problems etc.
Also, you need to check your “3D settings”, here for Nvidia:
Desktop Right Click -> Nvidia Control Panel -> Manage 3d settings
I’m not a monitor expert but these are some key settings that can heavily increase/decrease your performance so always double-check your sources and do tests on your own. I checked some guides and tried myself and these are some recommendations:
- DSR Factors = OFF
- Texture Filtering Quality = High performance
- Power Management mode = Prefer maximum power
- Low latency mode = ULTRA (If you have a bad GPU, choose ON)
- Check win.gg for a really good Nvidia guide
- Or check the official Nvidia guide yourself
- Invest time searching on Google how to improve
Config.cfg
CS:GO is generating a config file for your complete CS:GO keybinds. It’s a bit tricky to find this config.cfg, it’s located here: Your Steam installation directory -> /userdata/ -> YOUR USERID* -> /730/local/cfg/config.cfg *YOUR USERID = Go on steamid.io, find your Steam profile and check your “steamID3” value. It is something like this: [U:1:96494314] and we only need the “third” part of it so your userid is 96494314.
I use this config.cfg. You can backup your own config.cfg and test out my config ingame and then restore your old settings.
